
APLICACIÓN APP DE CENTRAL LECHERA ASTURIANA

Este es un manual básico para utilizar la aplicación de Central Lechera Asturiana Ship&go,
desde el momento que cargamos hasta la entrega final en el cliente.
PANTALLA PRINCIPAL

Para iniciar la Aplicación pulsamos sobre el cuadrado de puntos donde pone Introducir.

En la imagen se muestra donde localizar el Número de Carga que es necesario para introducirlo
en la siguiente pantalla de la aplicación.
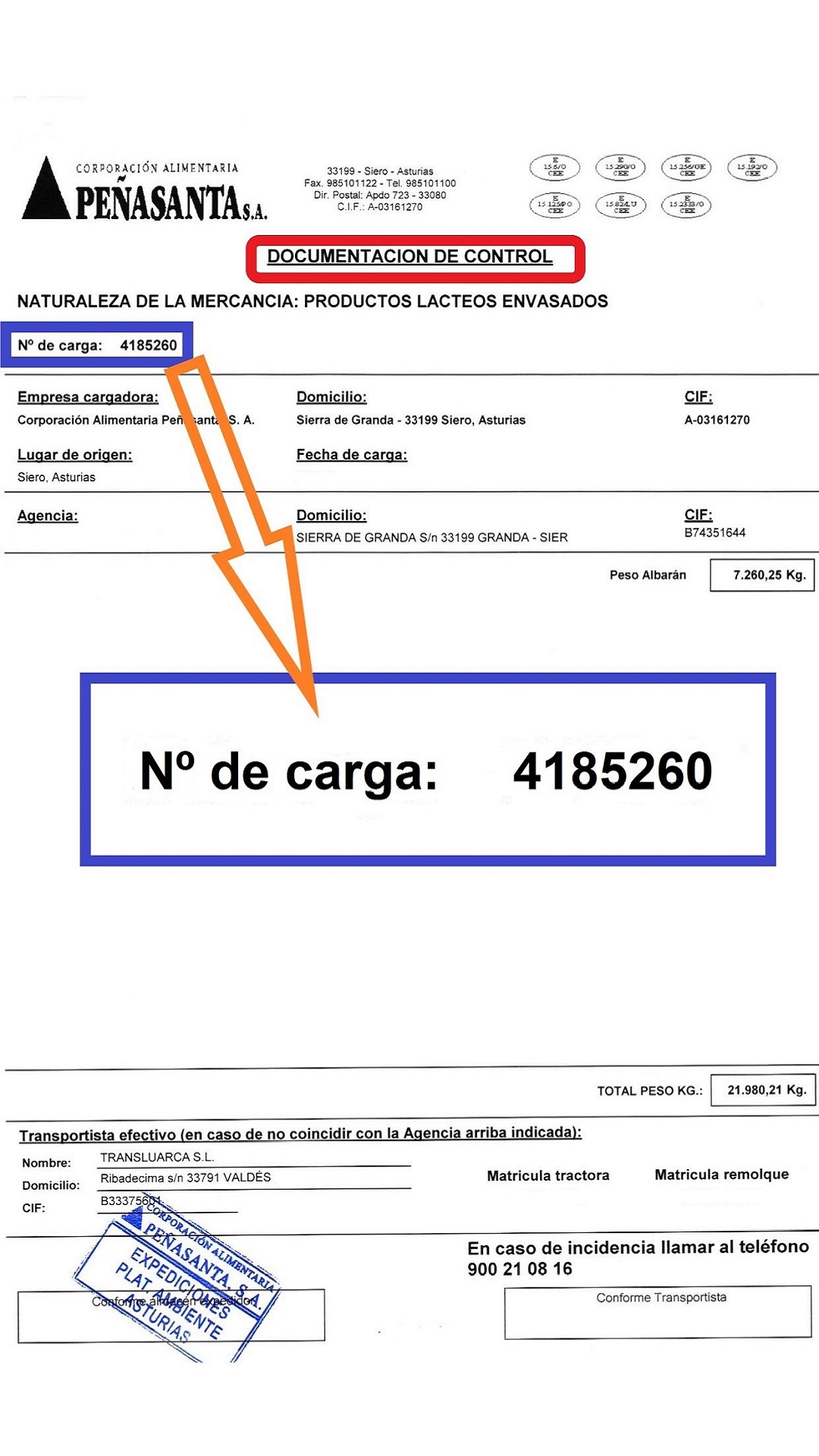
En la pantalla que nos aparece pulsamos sobre el Text Box (Caja de Texto) para acceder al teclado.
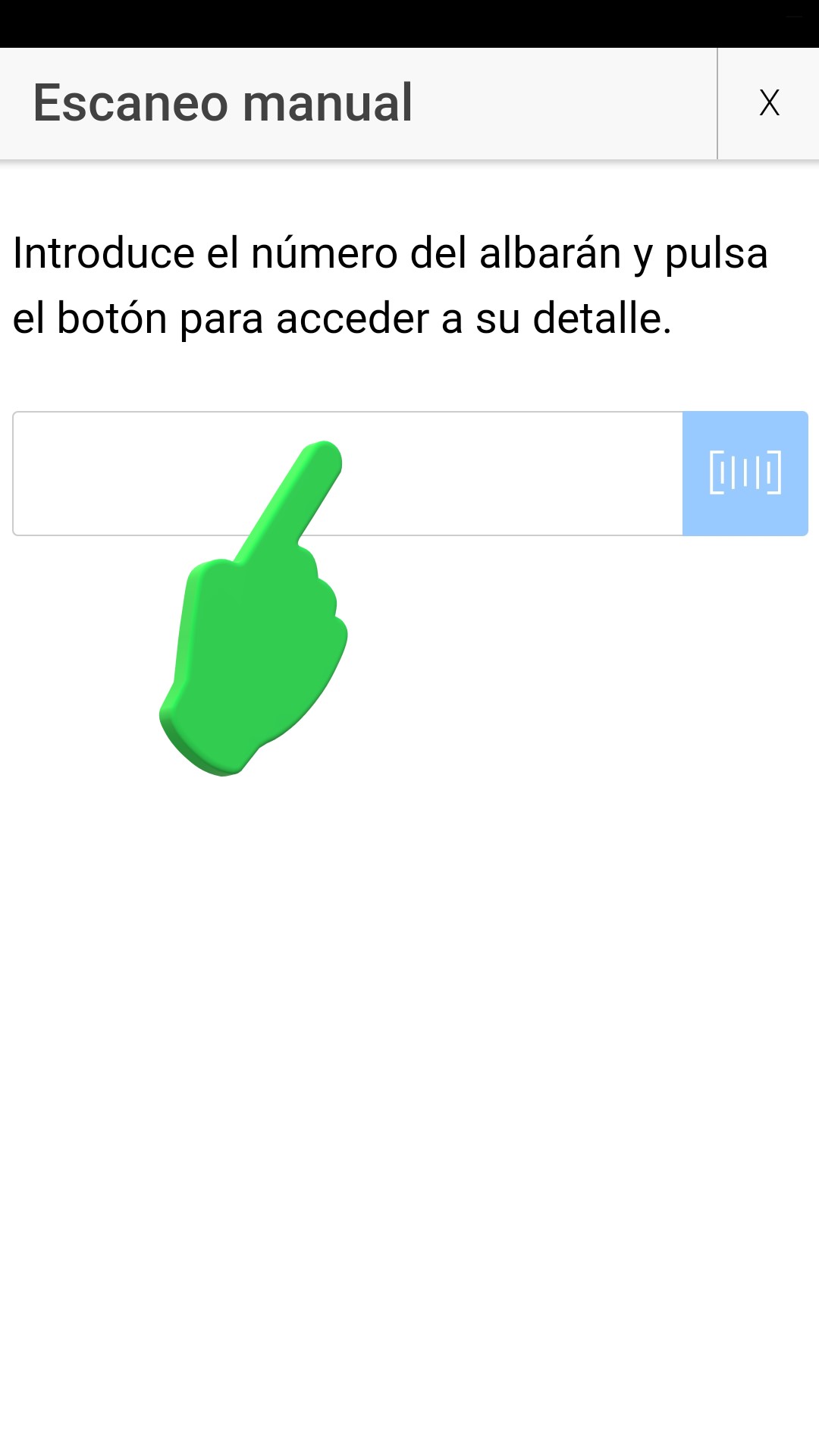
Ahora escribimos el Numero de Carga.
Una vez terminado de introducir el Numero de Carga pulsamos sobre el Cuadrado.
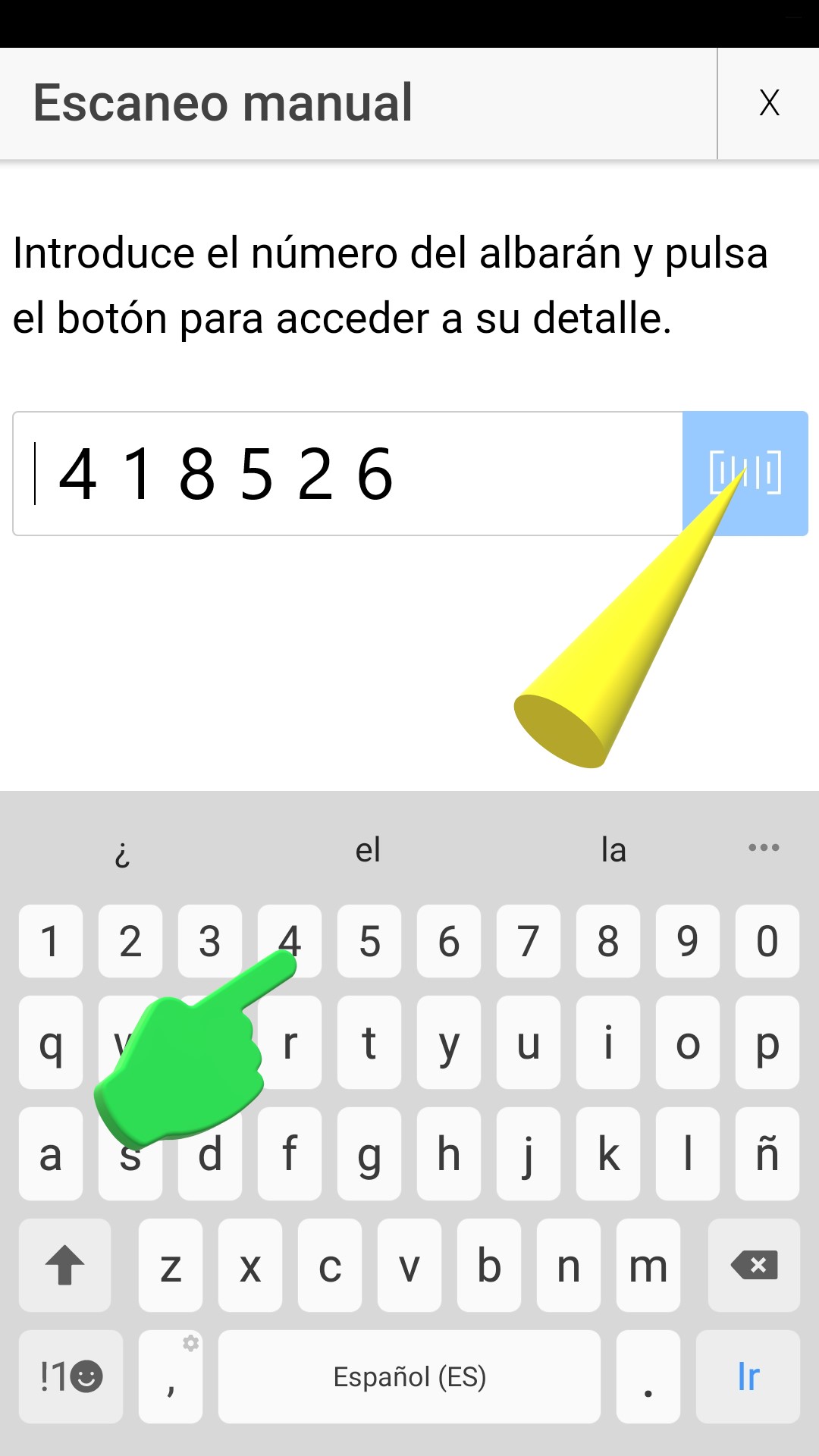
En la siguiente pantalla nos aparece un resumen del viaje que nos permite visualizar las entregas que tenemos que realizar.
En este caso se trata de un viaje completo para Alimerka Almacén de Llanera.
Pulsamos sobre Iniciar Ruta.
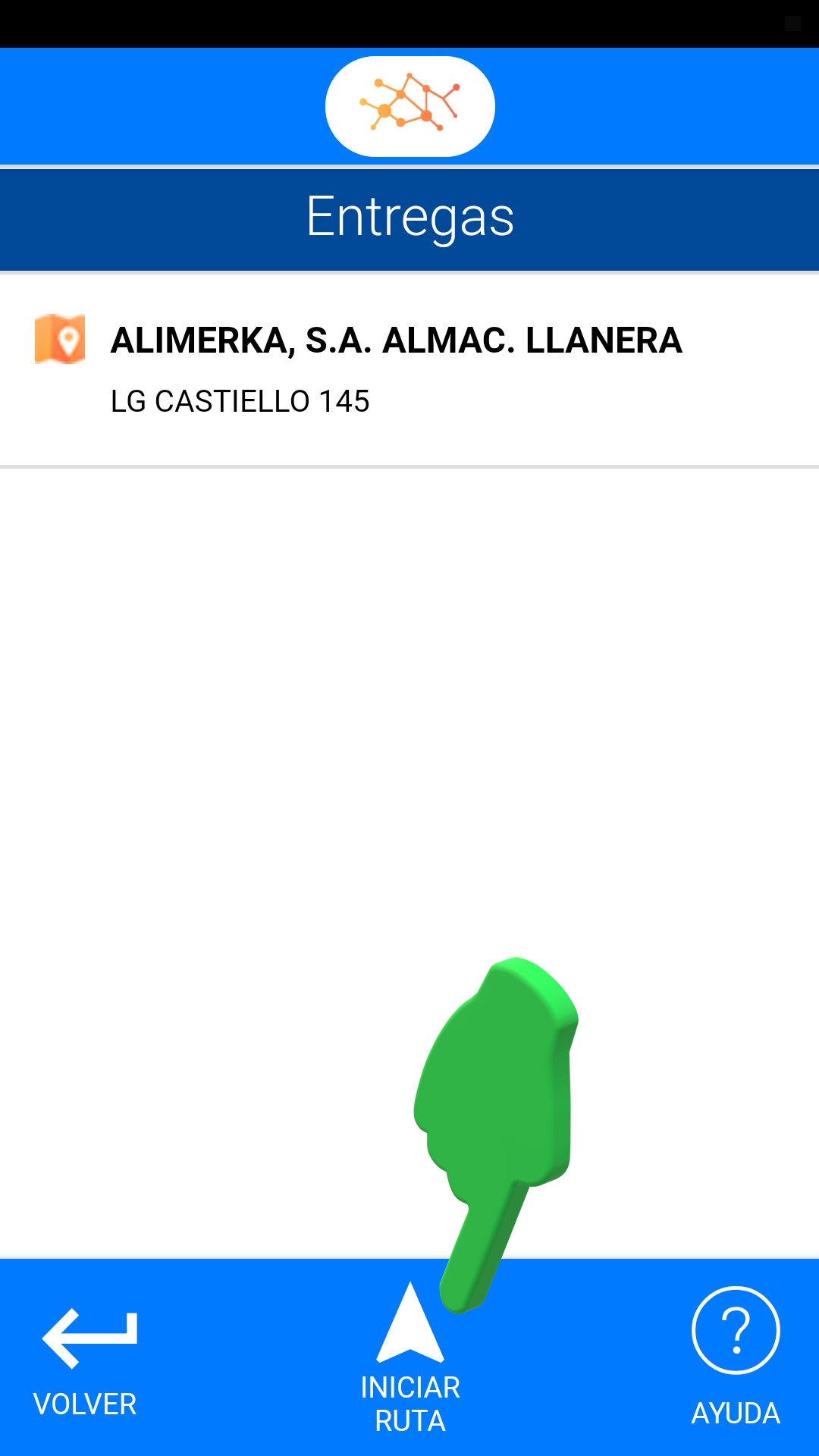
Ahora la Aplicación retorna a la pantalla principal.
Podemos cerrar la aplicación ya que no requiere seguimiento GPS.
No tenemos que realizar ninguna operación hasta que lleguemos al primer cliente.

Cuando lleguemos al primer Cliente abrimos la Aplicación y actuamos como se ha descrito anteriormente introduciendo el Numero de Carga.
Ahora nos aparece un resumen de los Albaranes que componen el Transporte y sus respectivos Clientes.
En este caso solo hay un Albarán y un solo Cliente ya que es un viaje completo.
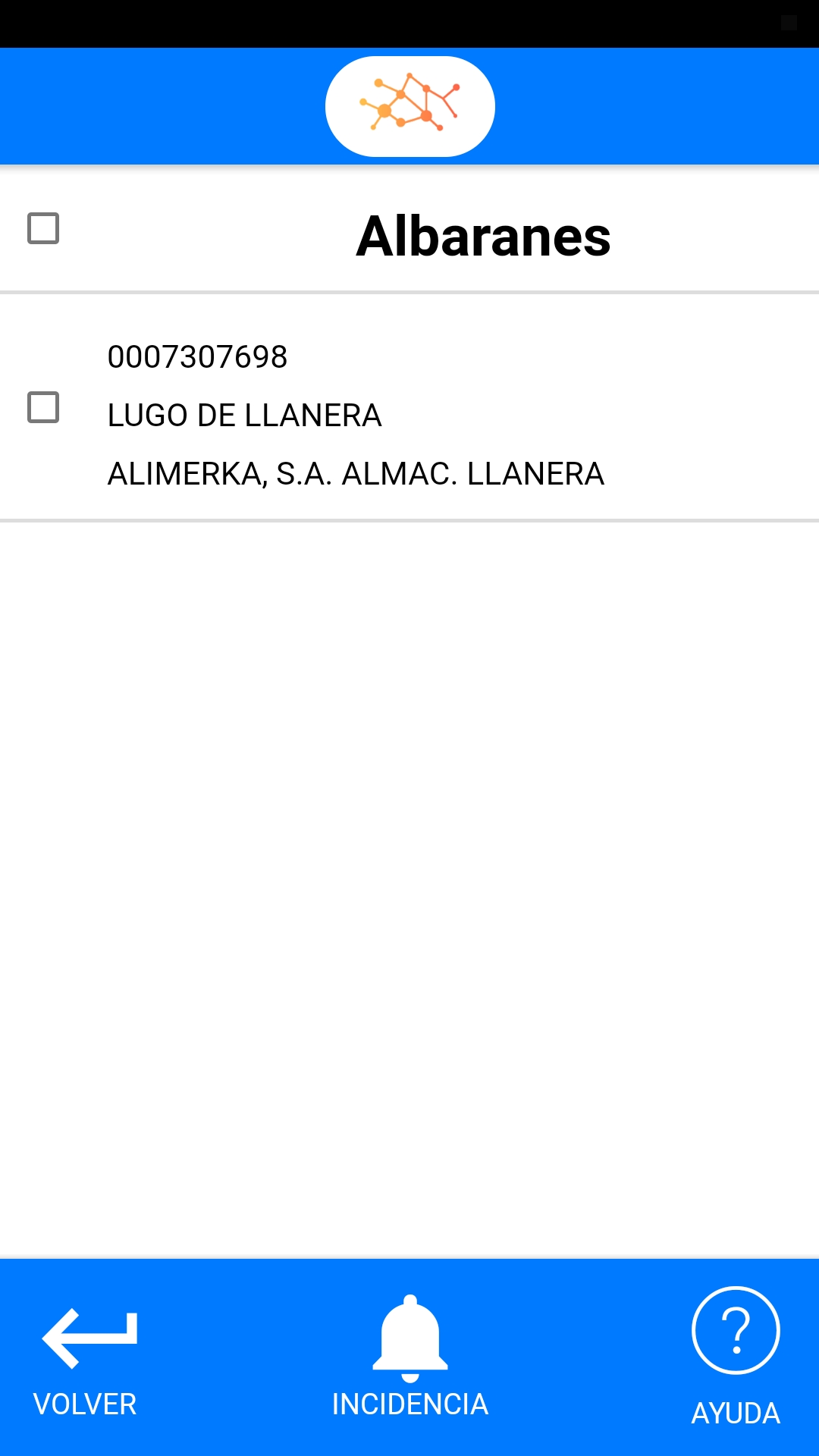
El siguiente procedimiento es señalar que hemos llegado y estamos en espera para descargar.
Para ello marcamos el Check Box (Caja de Verificación) junto al Cliente y pulsamos sobre la Campana que pone Incidencia.
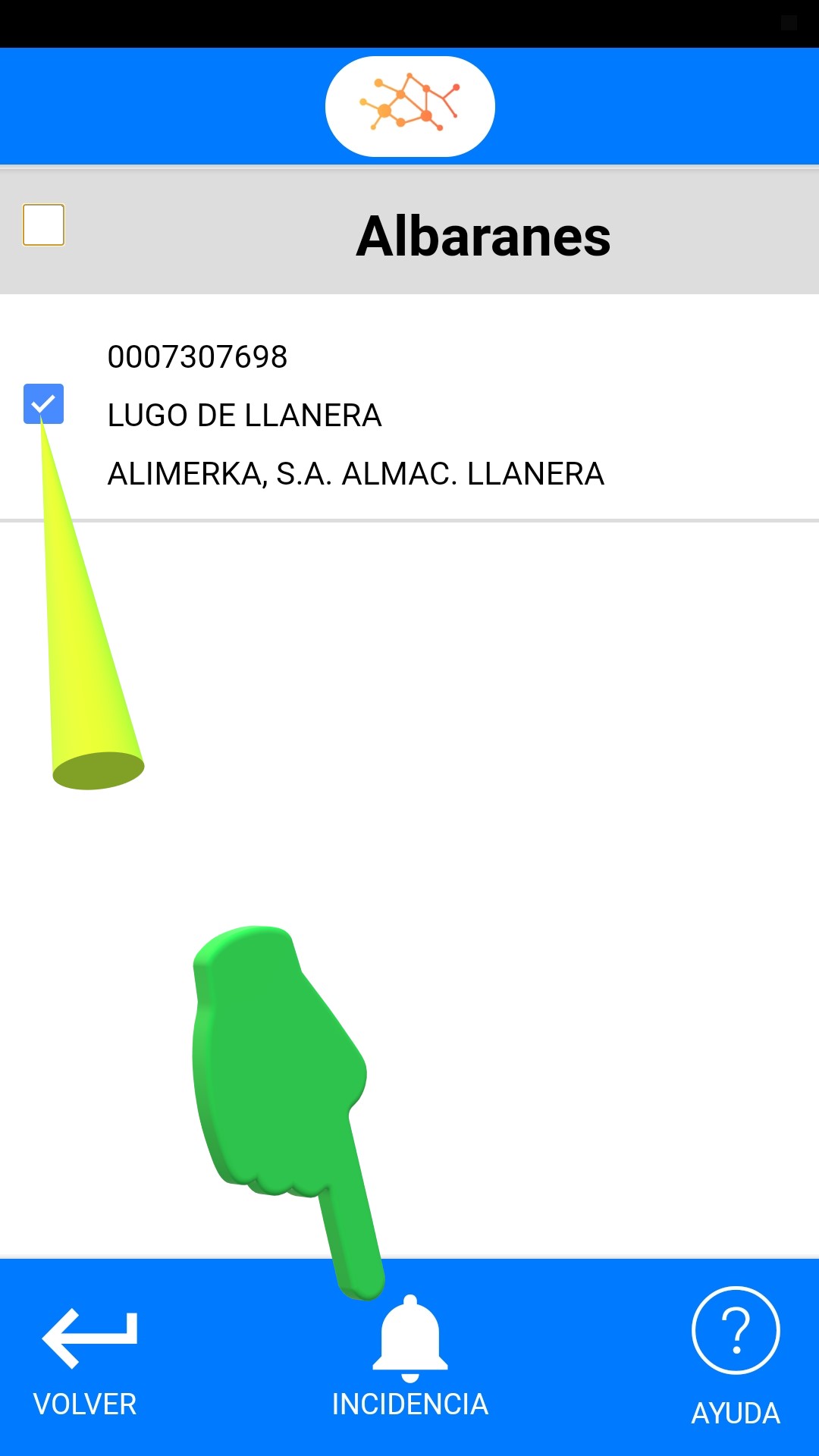
En la siguiente pantalla que nos aparece pulsamos sobre el apartado “En Destino”
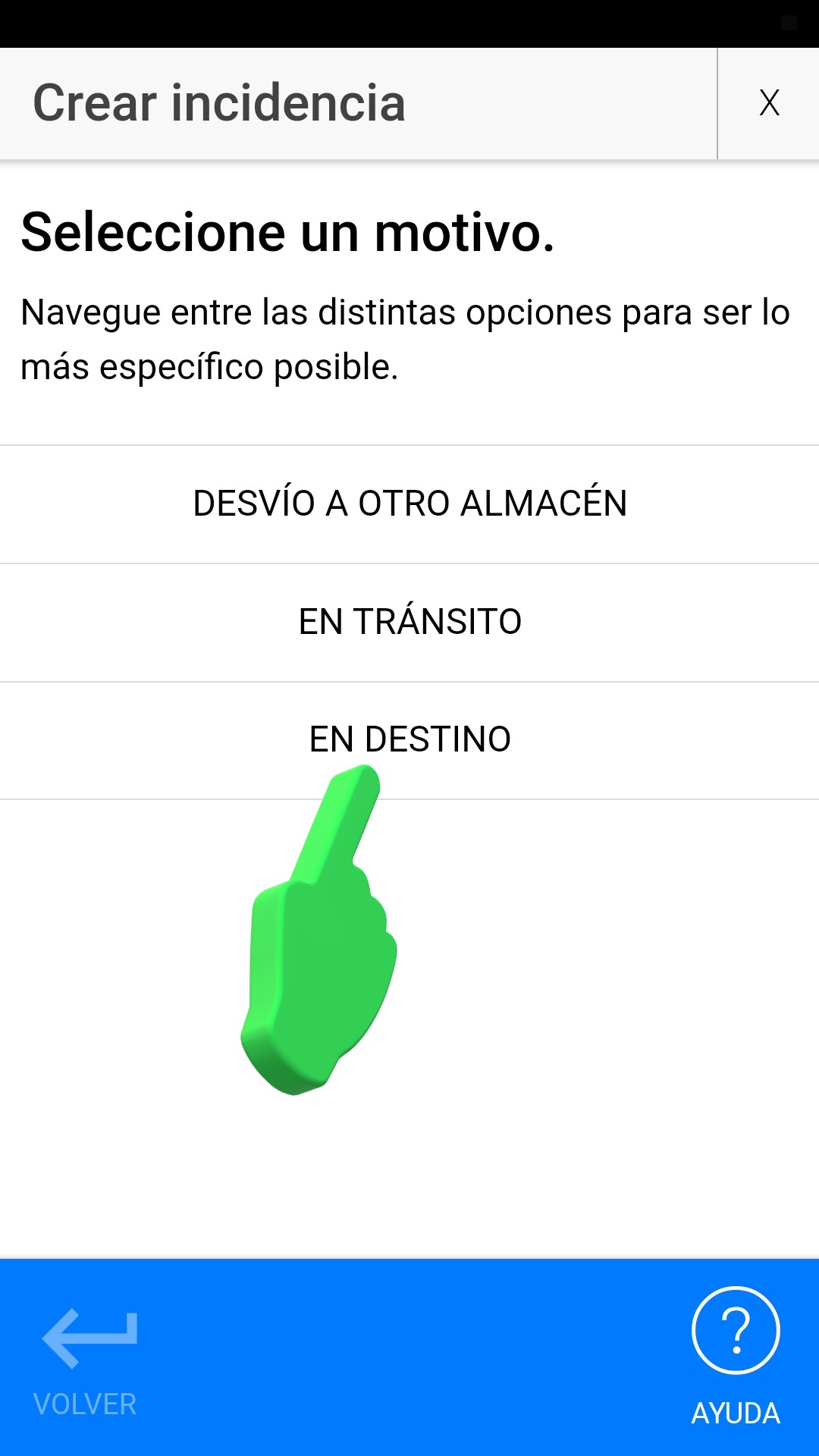
En esta pantalla pulsamos sobre “Esperando Descarga” para indicar que estamos en el cliente, pero aún no hemos comenzado a descargar.
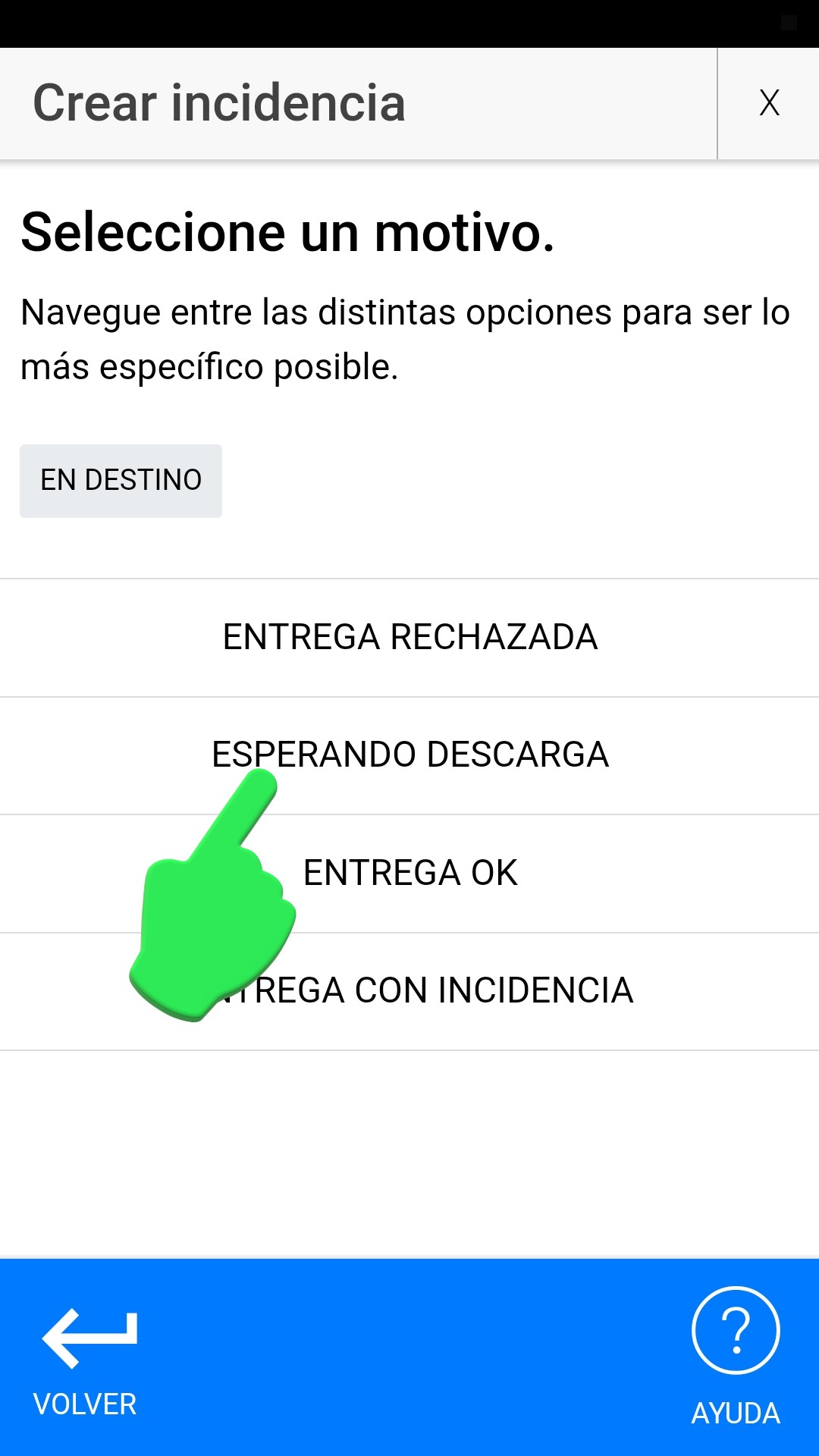
En esta pantalla volvemos a pulsar sobre “Esperando Descarga”
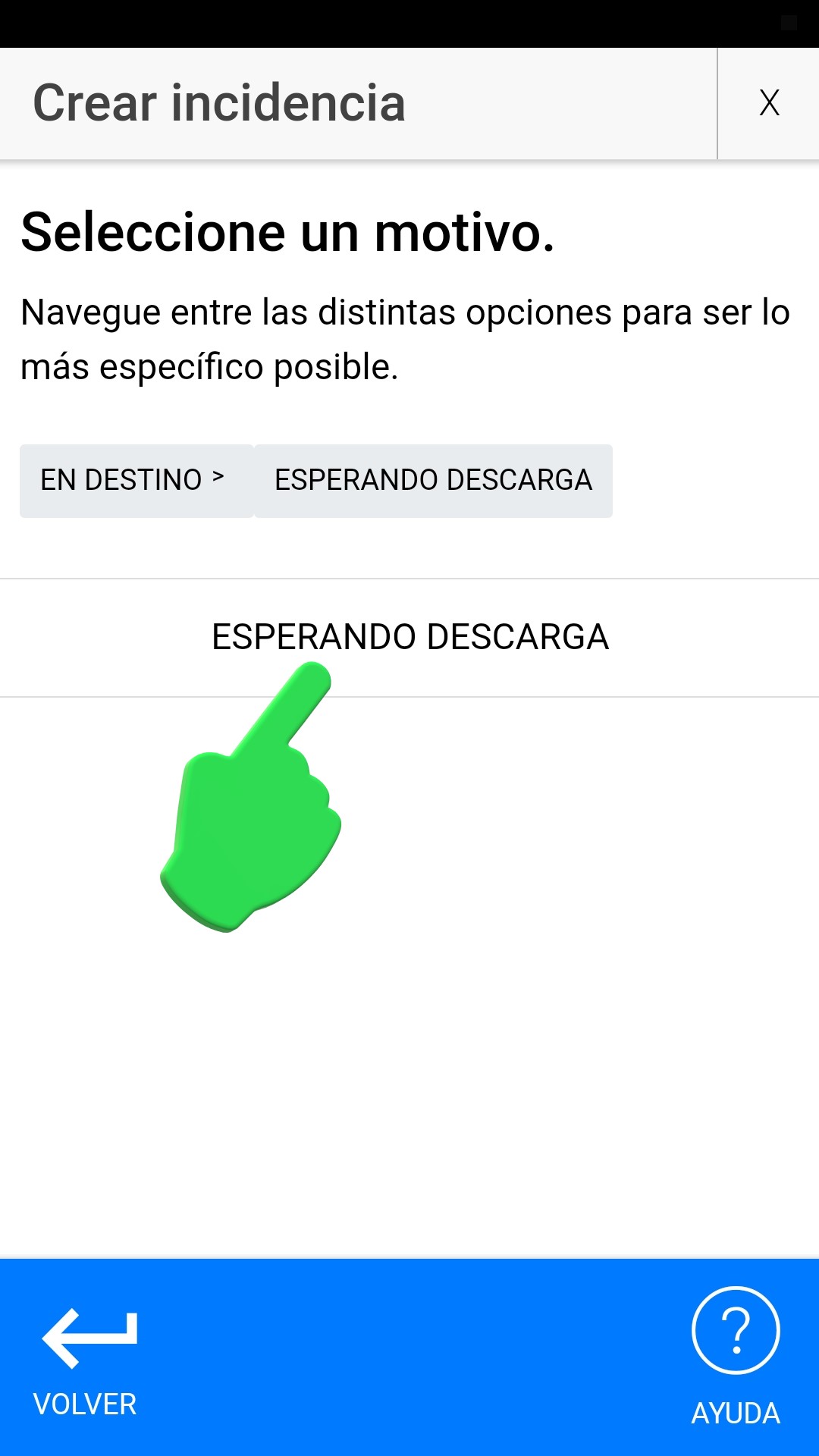
Ahora solo tenemos que confirmar la selección pulsando sobre “Enviar”
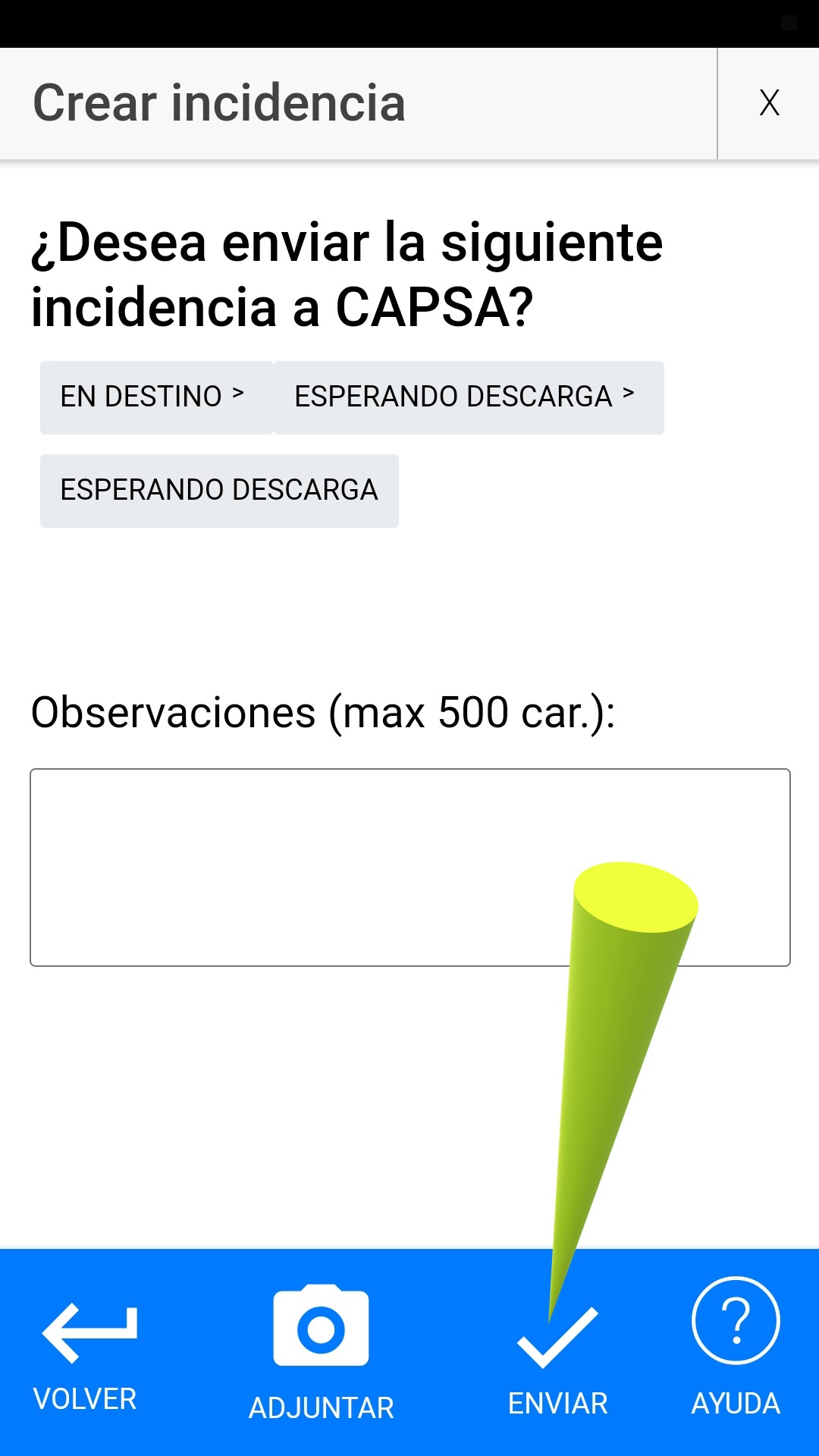
Automáticamente regresará a la pantalla donde está el resumen de los clientes y albaranes asignados y quedará a la espera
de que introduzcamos el siguiente dato que es la confirmación de la descarga.
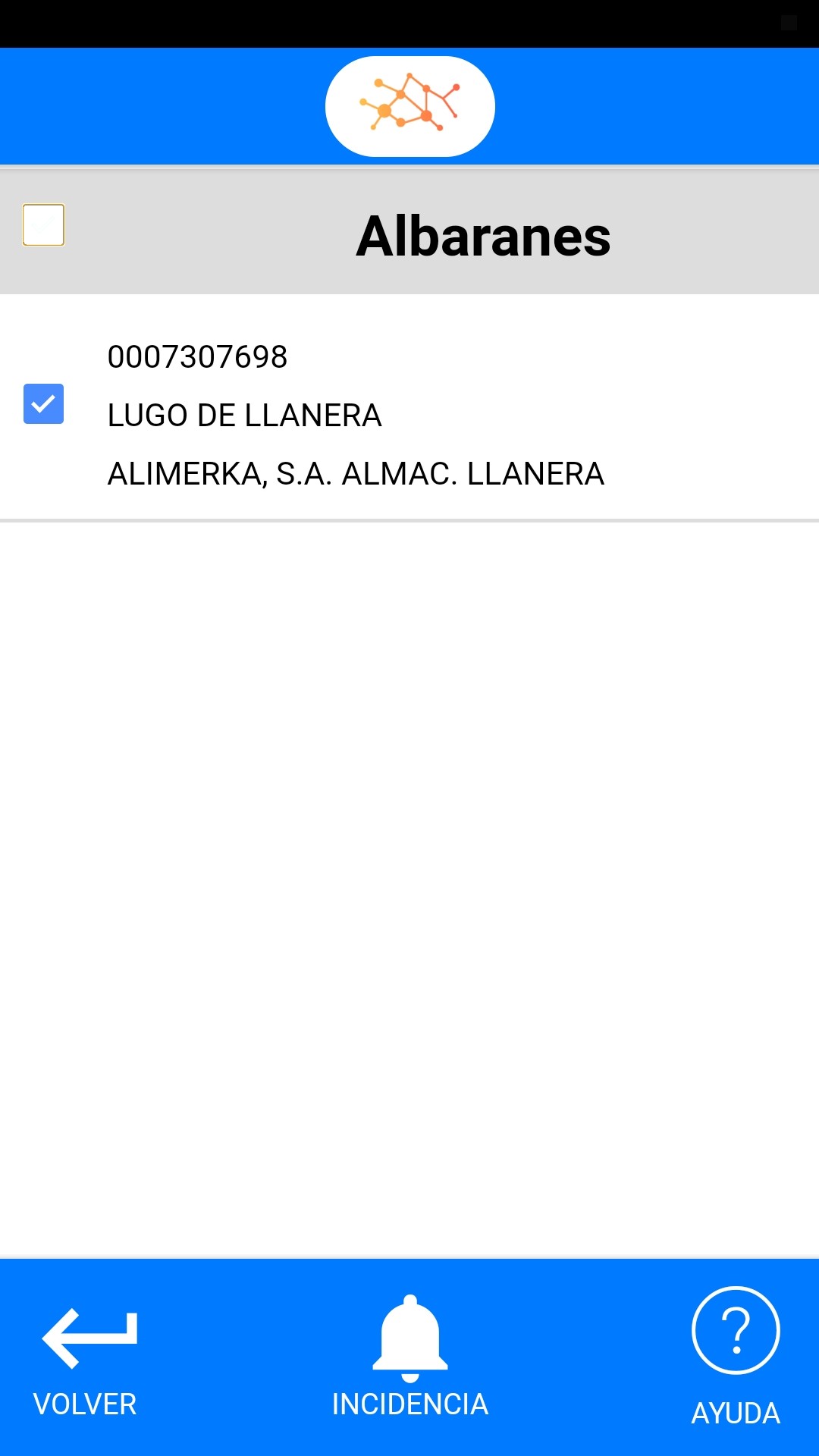
AL FINALIZAR LA DESCARGA
Una vez que terminemos de descargar pulsamos sobre la Campana de Incidencia.
¡¡Importante!! Si al realizar la descarga hay alguna incidencia, no realizamos este paso.
Llamamos a nuestro departamento de tráfico para que ellos den parte a Central Lechera sobre lo ocurrido en la descarga.
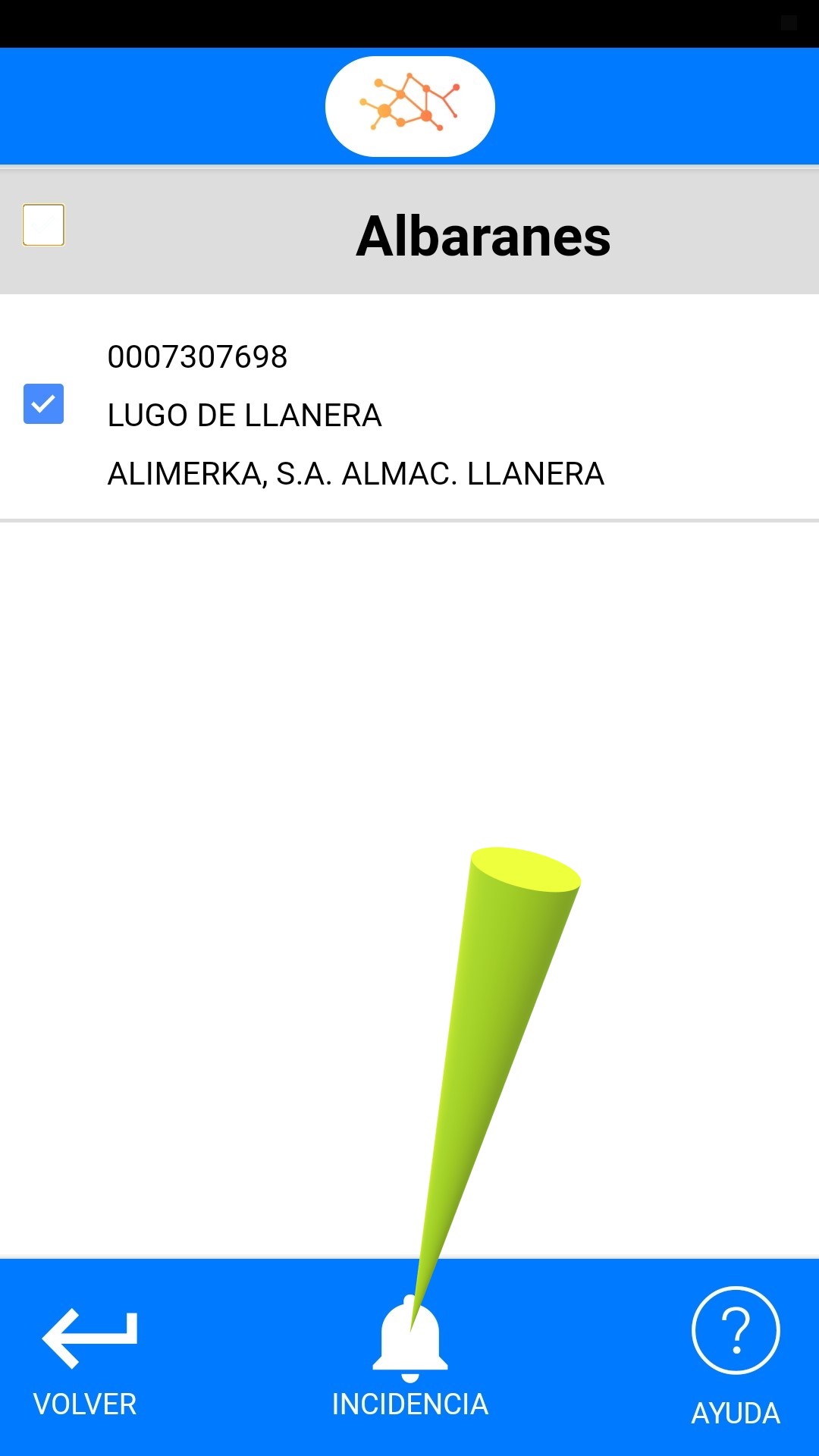
Ahora pulsamos sobre el apartado “En Destino”
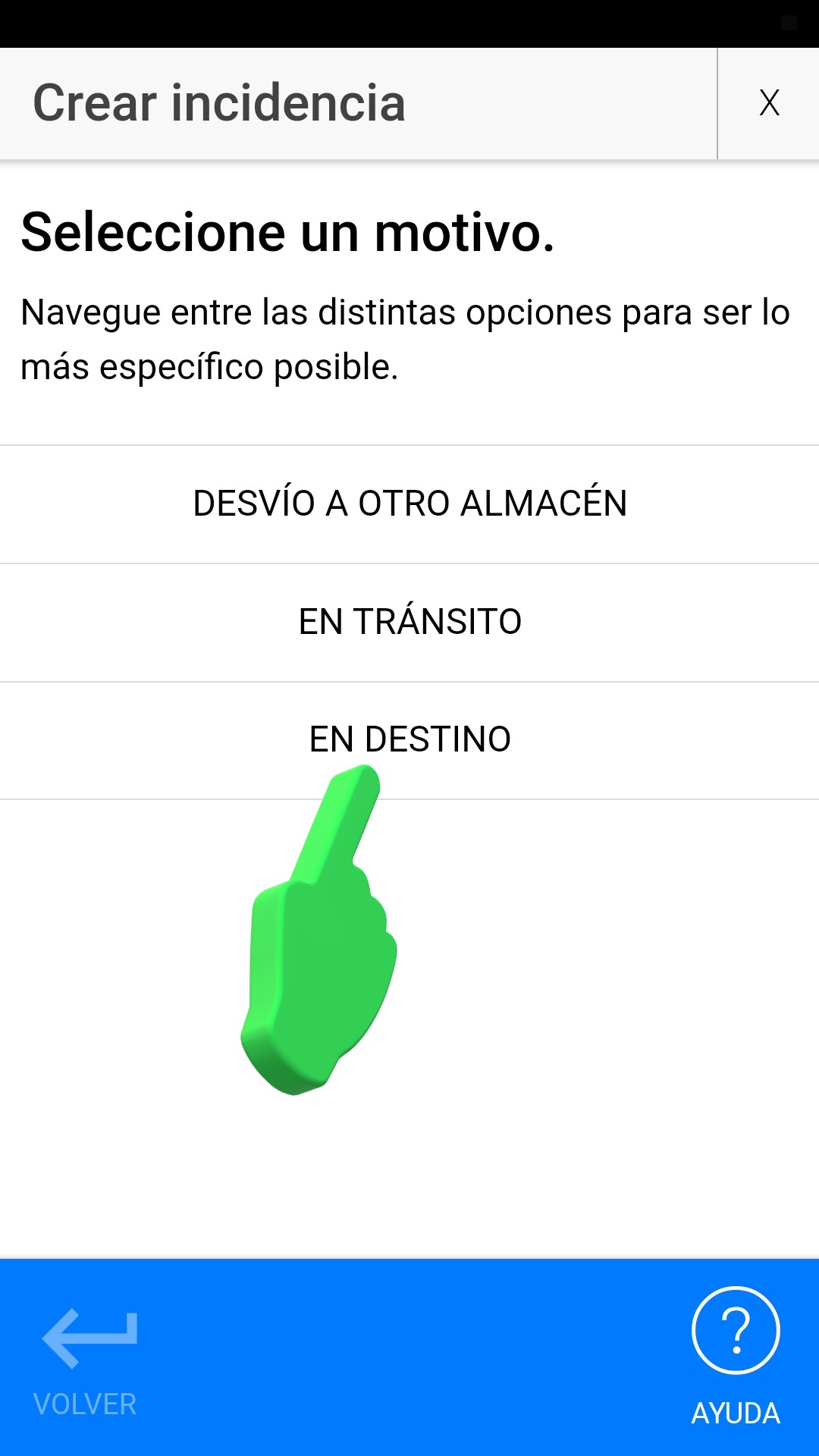
Si la entrega se realizó correctamente y no hay incidencias pulsamos sobre “Entrega Ok”
Si hay alguna incidencia recordad que en vez de realizar estos pasos hay que avisar al departamento de tráfico.
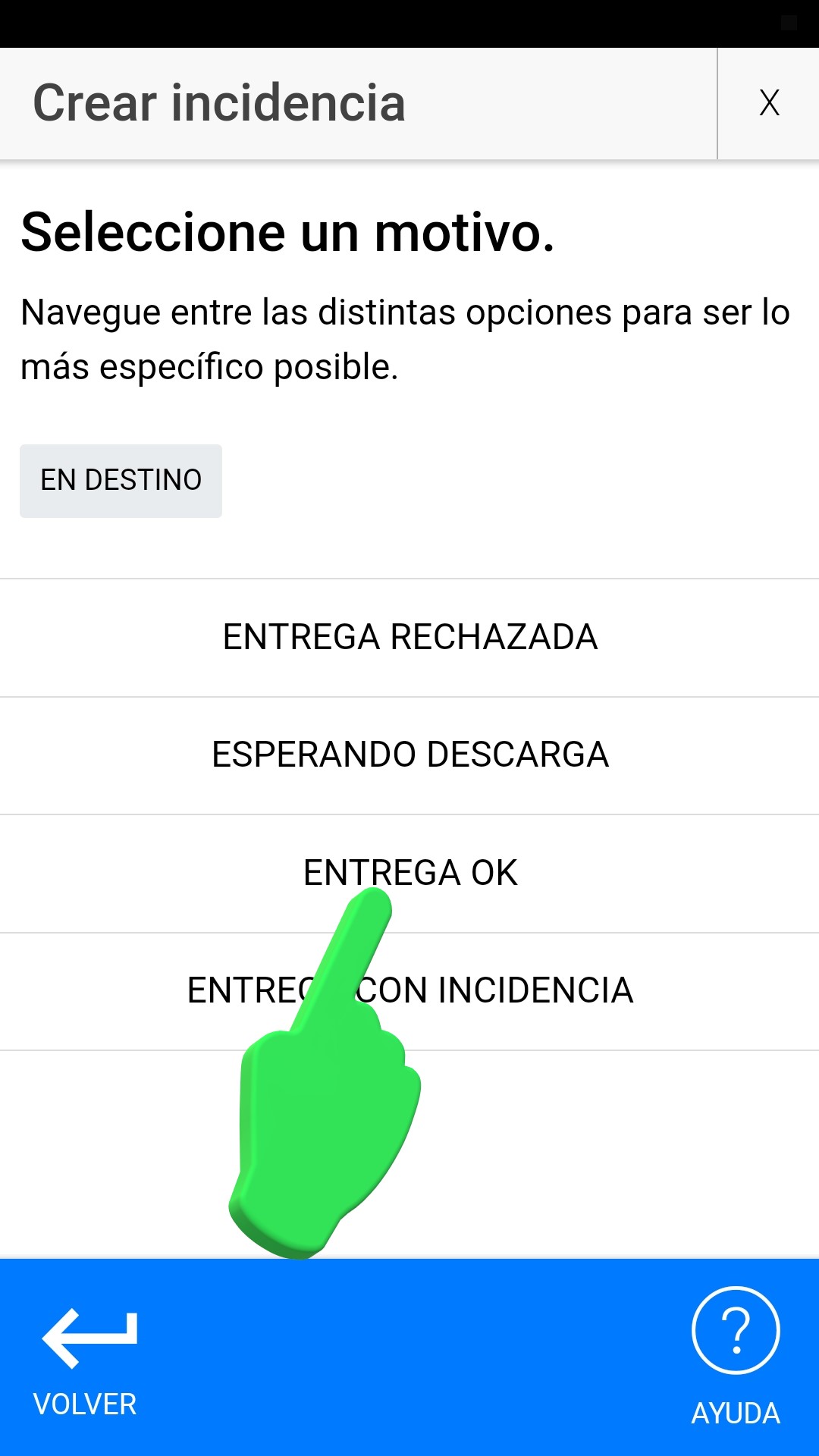
Si hemos llegado al cliente a la hora marcada en la cita, o antes, pulsamos sobre el apartado “Entrega en Hora”
Esto lo tenemos en consideración cuando los clientes lleven cita previa.
Si es un cliente que no tiene cita previa y la descarga la realizan dentro de una horquilla de tiempo prefijada como es el caso de la mayoría
de los distribuidores, siempre marcamos “Entrega en Hora”
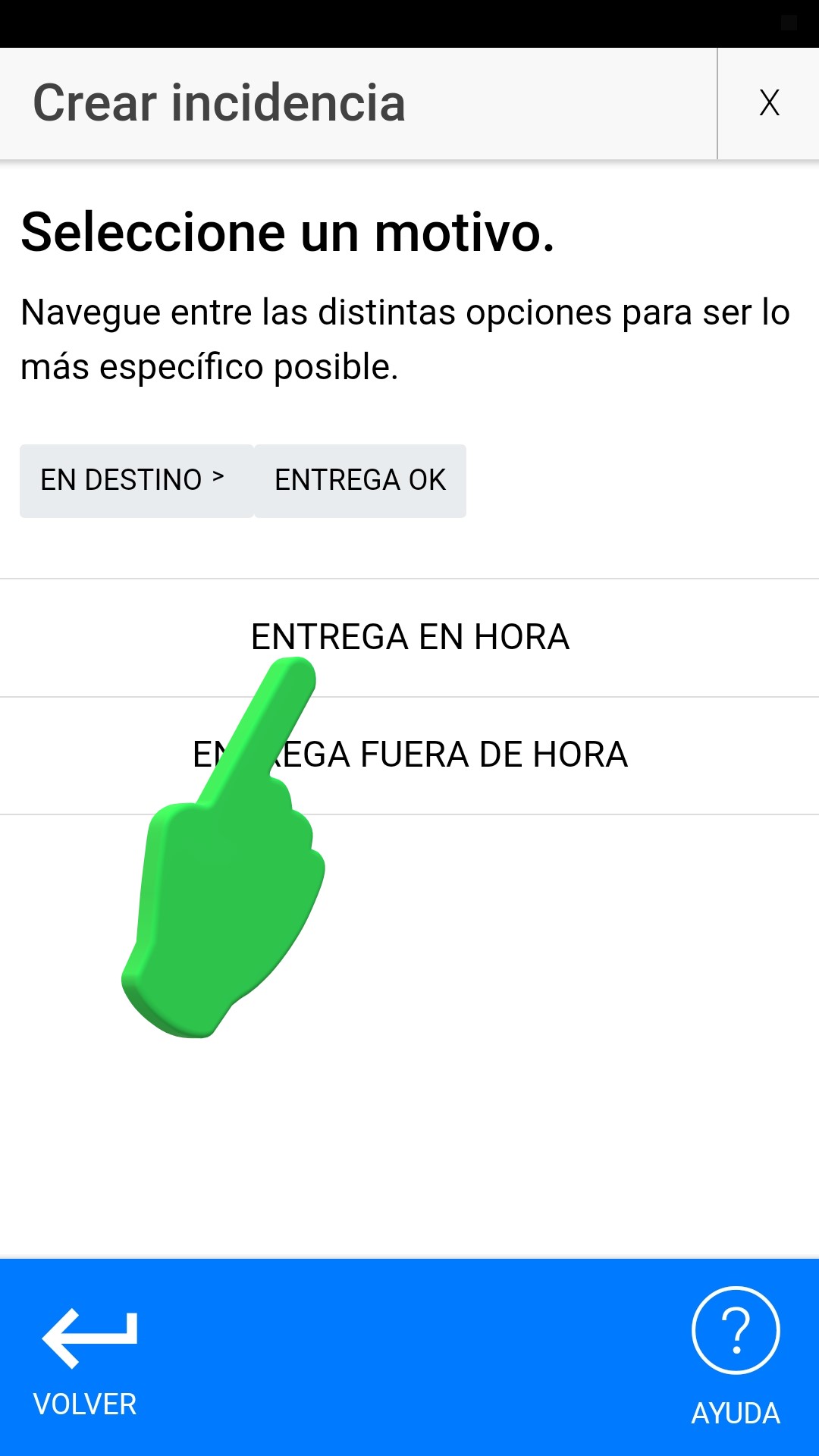
Ahora confirmamos la selección pulsando sobre “Enviar”
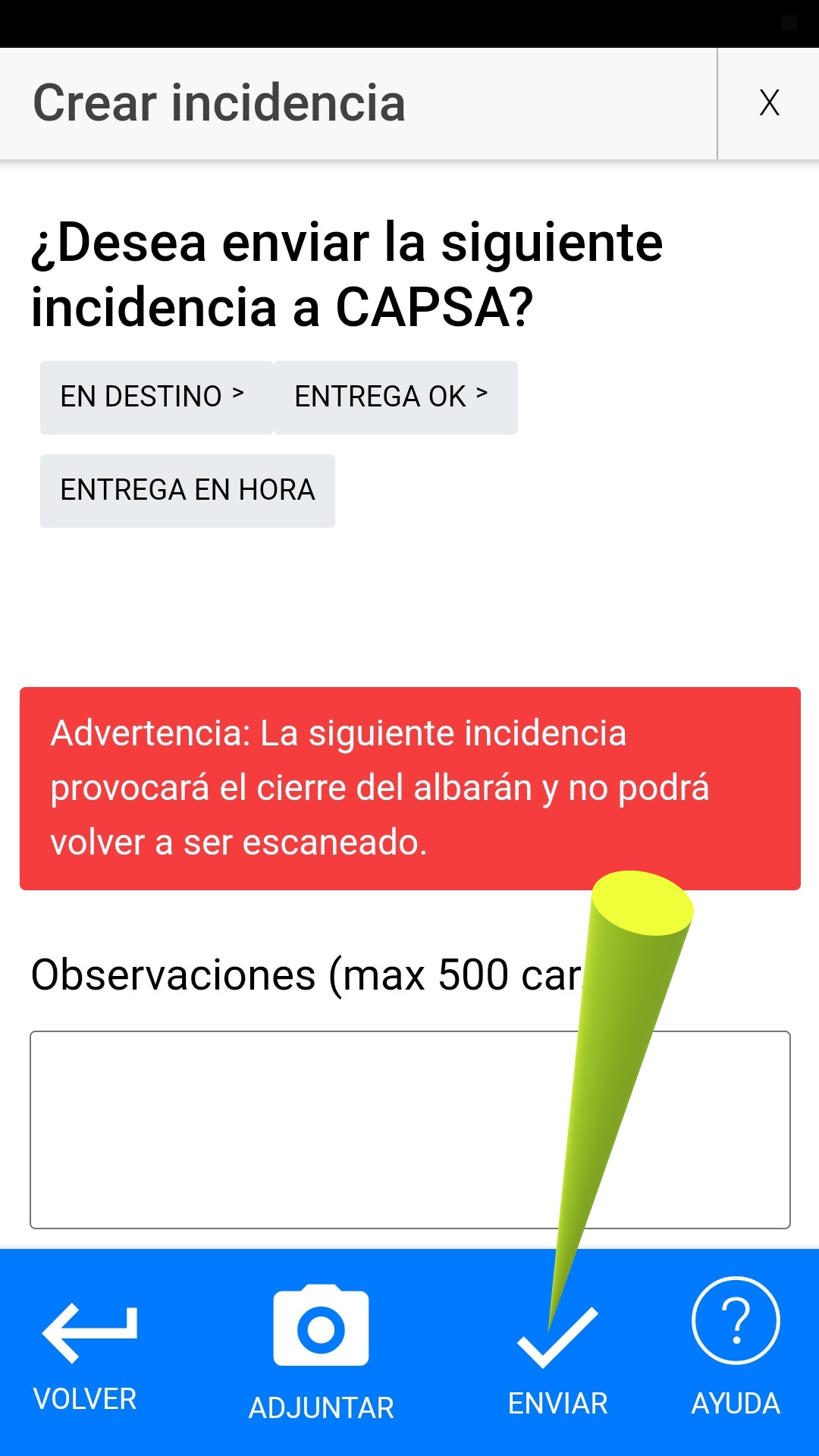
Una vez realizada esta operación, la aplicación ya cierra todo lo relativo al albarán que habíamos seleccionado y pasa a la Pantalla Principal.
Esta operativa la realizaremos con cada cliente que vayamos a descargar.
Cada vez que cerremos una descarga, ese cliente ya desaparece de la pantalla del resumen del viaje.

LLEGADA A UN CLIENTE FUERA DE HORA
Este proceso lo realizaremos si llegamos a un cliente que tenga cita previa, más tarde la hora marcada.
Ejemplo: Tenemos que entregar en el Consum antes de las 12:30 horas.
Si no hemos llegado a la hora prevista y lo hacemos más tarde, 12:40 o más, entonces es cuando tendremos que realizar este protocolo.
Es decir, en la pantalla donde nos deja elegir entre entrega en hora o entrega fuera de hora, elegiremos esta segunda “Entrega fuera de Hora”
Esto también es aplicable cuando lleguemos a un cliente o distribuidor que, aunque no tenga cita previa,
lleguemos fuera de las horas de trabajo que tenga designadas y no podamos descargar hasta el día siguiente.
Como veremos ahora es importante en el apartado observaciones explicar el motivo por el que hemos llegado tarde.
Algunos ejemplos:
- Retraso por espera prolongada en el cliente anterior.
- El cliente no trabaja por ser fiesta local.
- Imposible realizar las entregas en hora por defecto en la planificación.
- Llegada tardía por causas imputables al transportista. (Explicaremos el motivo)
Estos son algunos ejemplos a título informativo.
Ahora vamos a ver el proceso para seleccionar la pantalla de Llegada Fuera de Hora.
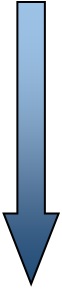
El proceso a realizar ya lo hemos explicado anteriormente hasta que lleguemos a esta pantalla donde podemos elegir entre
“ENTREGA EN HORA” o “ENTREGA FUERA DE HORA”
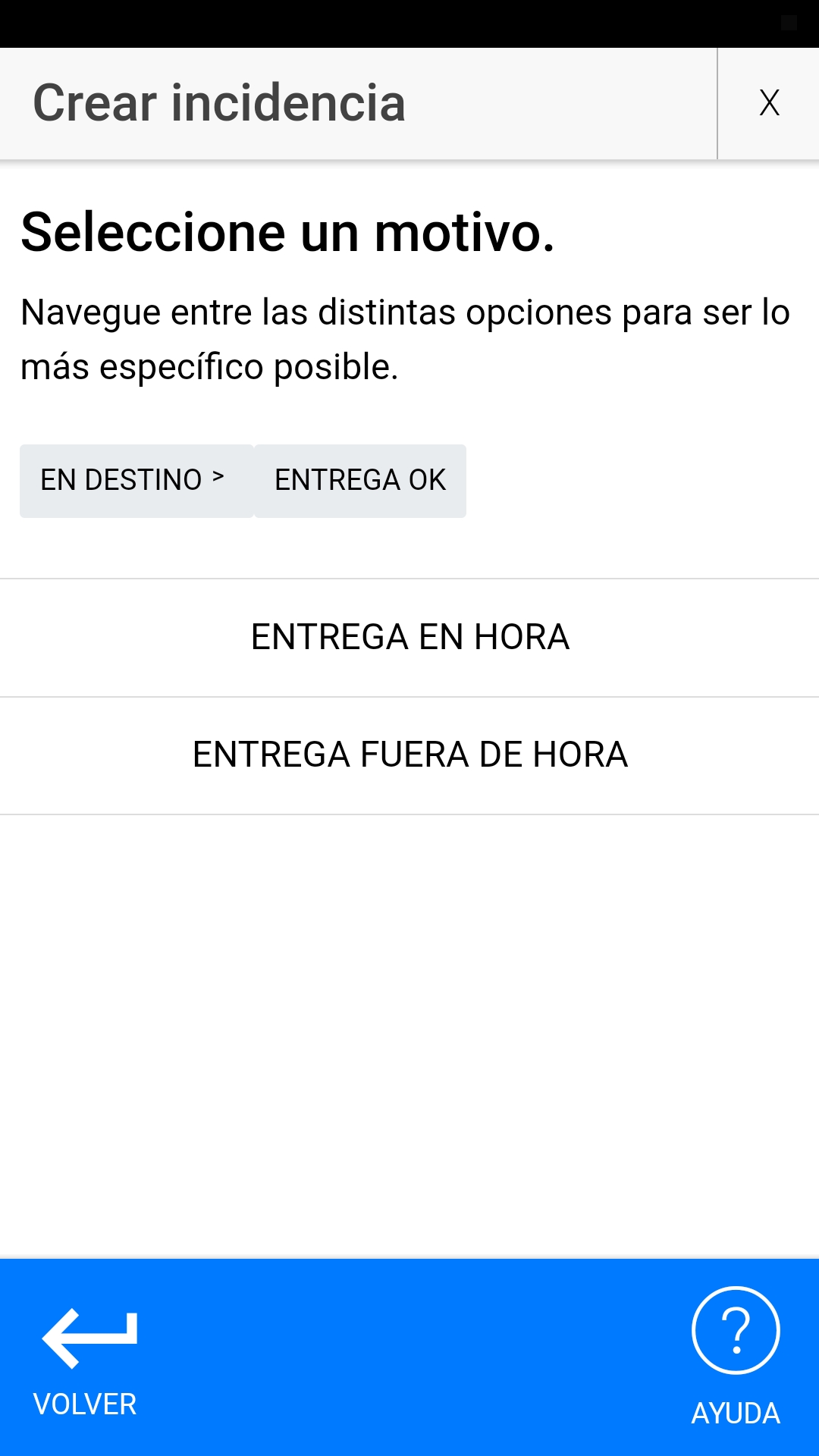
Elegimos el apartado “ENTREGA FUERA DE HORA”
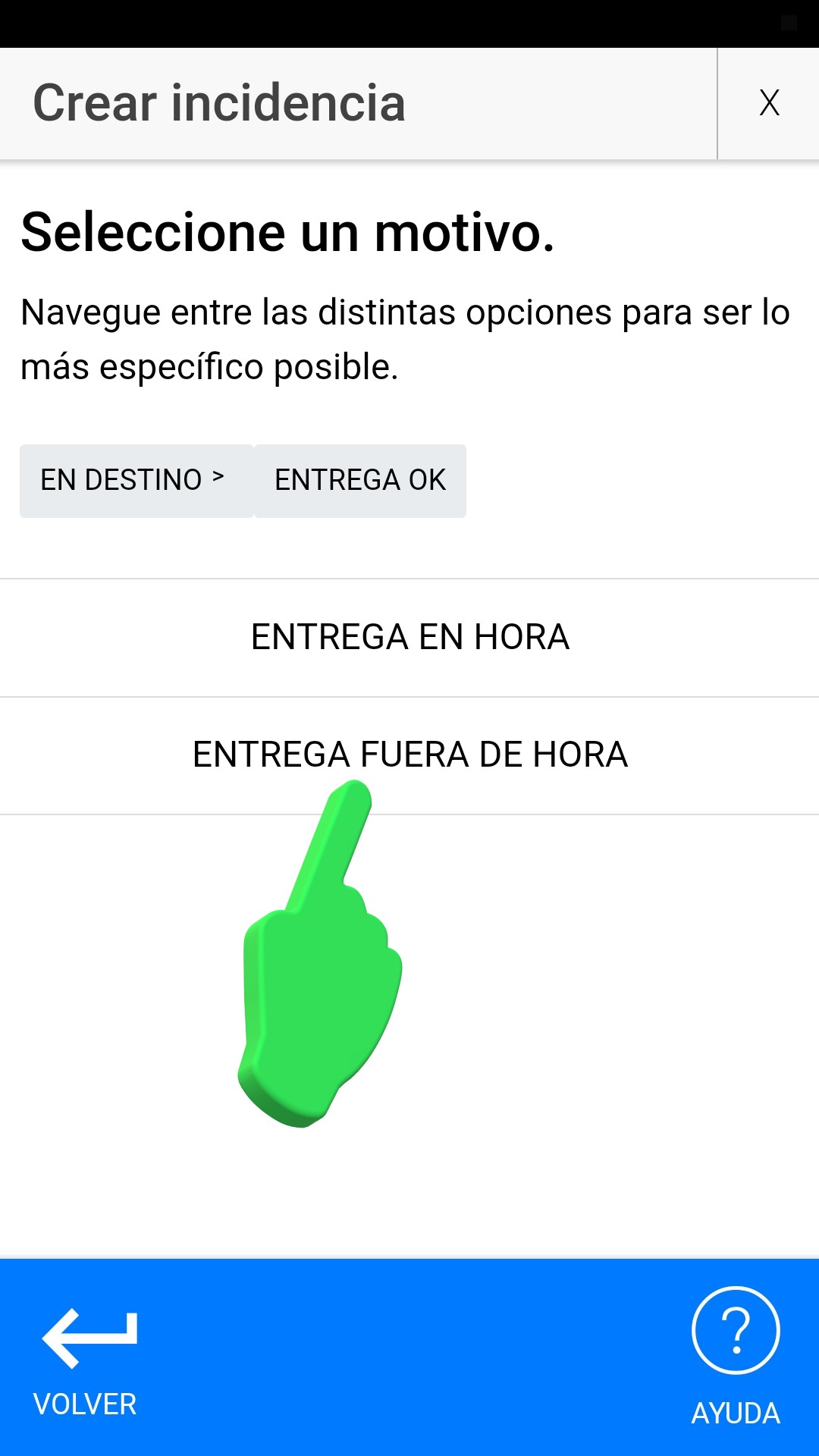
En esta pantalla, en el apartado observaciones, escribimos el motivo por el que hemos llegado fuera de hora.
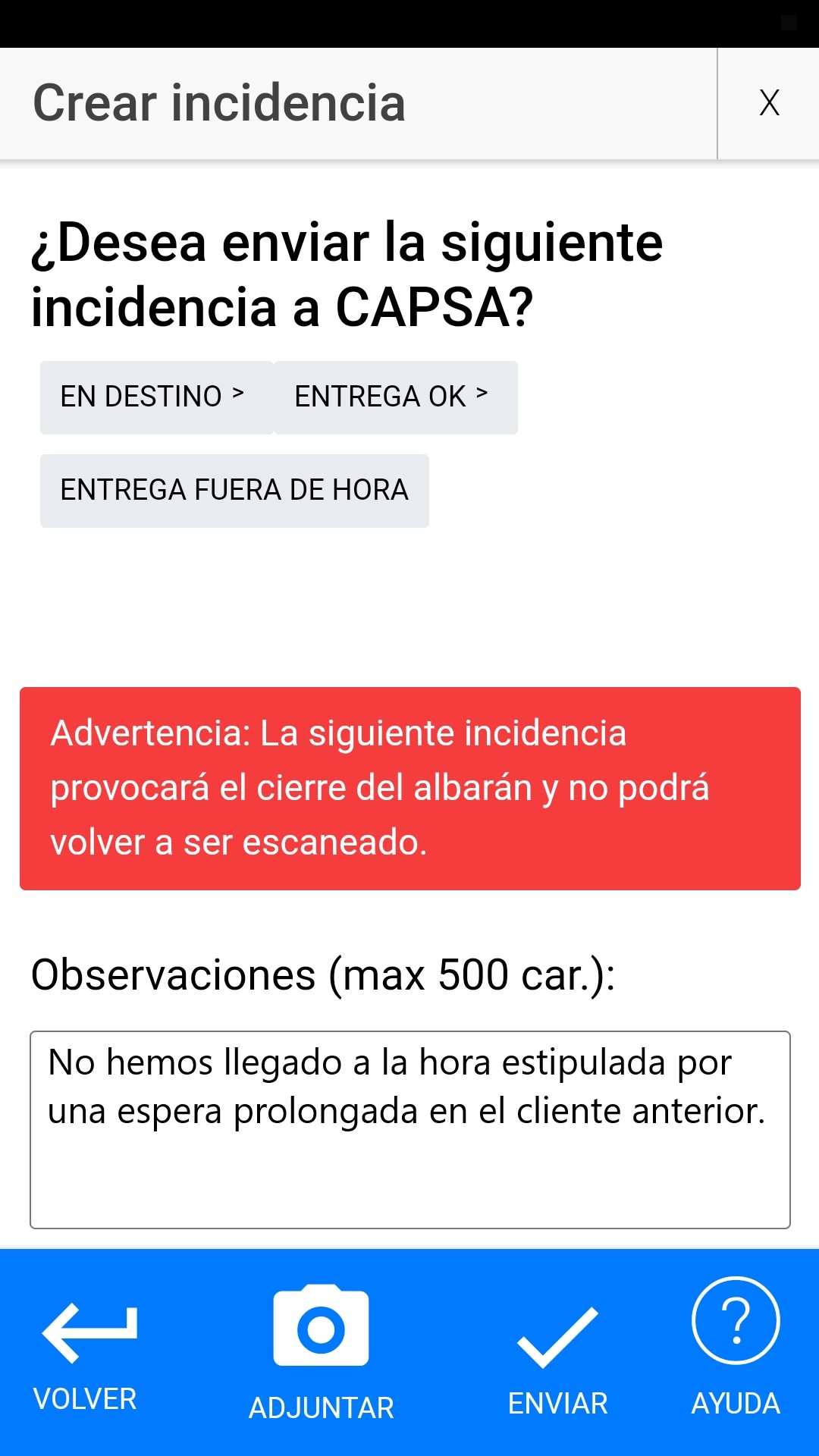
Una vez que terminemos de explicar el motivo de la llegada tardía, pulsamos sobre Enviar.
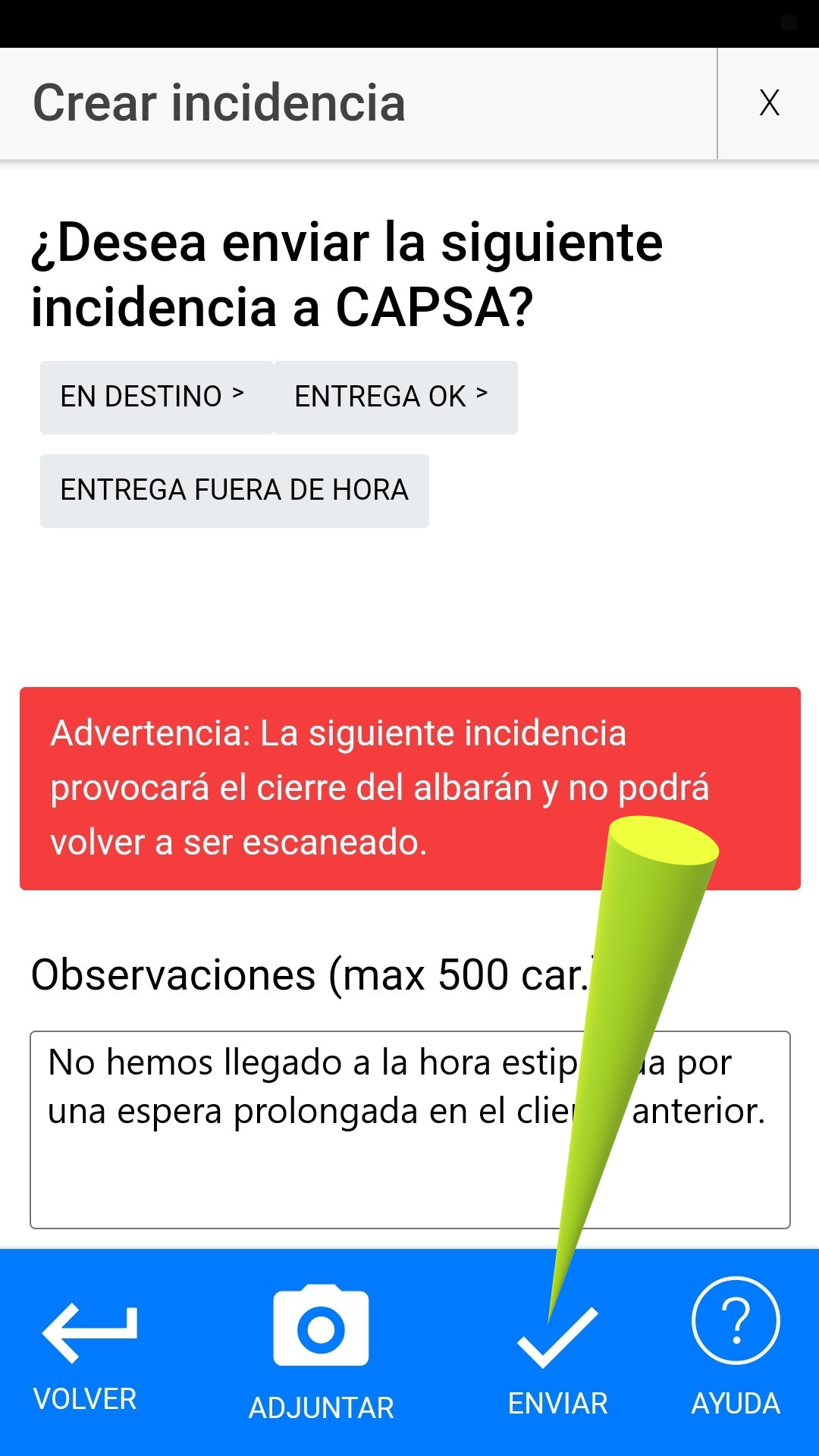
Una vez realizada esta operación, la aplicación ya cierra todo lo relativo al albarán que habíamos seleccionado
y pasa a la Pantalla Principal.

Esto es un resumen de cómo utilizar esta aplicación en condiciones normales.
Cuando existan excepciones como incidencias con la mercancía o rechazo del camión, etc.
siempre llamaremos al departamento de tráfico y esperaremos instrucciones.

